To make sure you are able to view this website correctly, you should be using the latest version of a modern internet browser. It is very important that your browser is up to date as we cannot support older versions of browsers, particulary internet explorer. We recommend these browsers, all of which will stay up to date automatically:
Javascript is required to use this website and submit all forms. Please visit this website to confirm that javascript is enabled. If not, there are instructions for enabling it in your browser.
If you are still experiencing issues, we recommend clearing your browser cache to make sure that you are viewing the most up-to-date version of this website.
How to Force Refresh a Single Page
Before you go straight to clearing your entire browser cache, one trick you can try is something called a hard refresh. Normally, when you refresh a page, your browser still serves up the cached version of the page, rather than downloading all of the assets again. But you can bypass the cache and force a complete refresh by using some simple hotkeys:
- Chrome, Edge, or Internet Explorer for Windows: CTRL + F5
- Apple Safari: SHIFT + Reload toolbar button
- Chrome and Firefox for Mac: CMD + SHIFT + R
Again, this method only bypasses the cache for a specific page, so you will need to make sure to perform this hard refresh on the page where you are encountering issues.
How to Clear Your Browser Cache
If a hard refresh does not solve your issues you can then try clearing your entire browser cache to force your browser to reload the entire website.
- How to Clear Cache for Google Chrome
- How to Clear Cache for Microsoft Edge
- How to Clear Cache for Safari
- How to Clear Cache for Internet Explorer
How to Clear Browser Cache for Google Chrome
To clear the cache for Google Chrome, get started by clicking the Three Dots icon in the top right of your browser window. Then, find the More Tools option and select Clear browsing data… from the submenu:
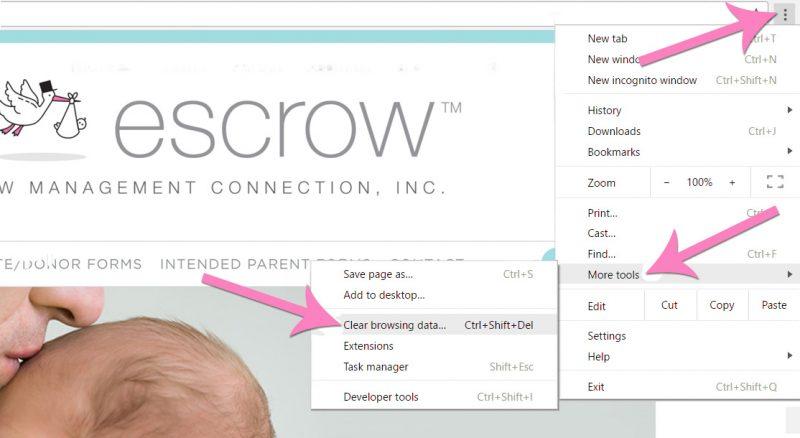
Alternatively, you can also use the hotkey combination: CTRL + SHIFT + DEL. Chrome will open up a new tab with a popup window titled Clear Browsing Data. Make sure that only the Cached images and files box is checked. Otherwise, you might accidentally clear your browsing history, saved passwords, cookies, and more:
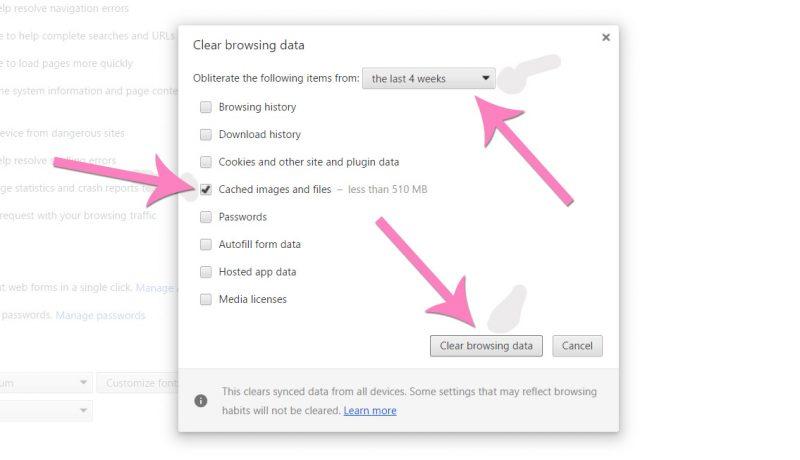
You can also change the timeframe at the top, though usually, the default of 4 weeks is perfectly fine. Then, click the Clear browsing data button to clear your cache.
Once the cache has been cleared, please close this page and your browser. Reopen your browser, revisit the site and try submitting the form again.
How to Clear Cache for Microsoft Edge
To clear the browser cache for Microsoft Edge, click the Three Dots icon in the top right of your browser window and select Settings.
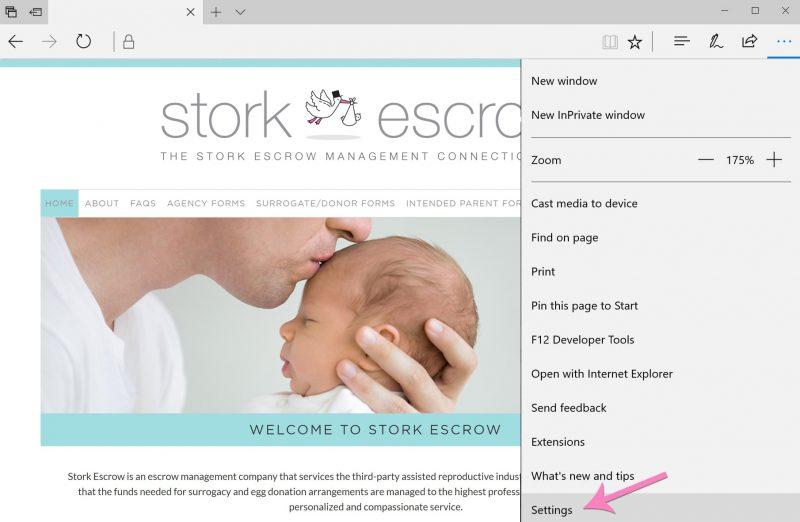
In the new tab that opens, click on Privacy, search and services. Scroll down to the section titled Clear browsing data and click on Choose what to clear.
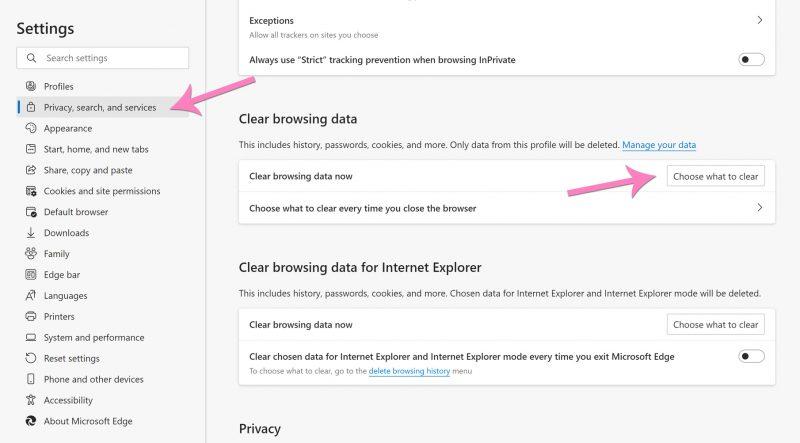
You can also access the menu by using the shortcut: CTRL + SHIFT + DEL. Edge will open a popup. Make sure to only select the Cached images and files box to avoid clearing important information. Then, click the Clear now button at the bottom:
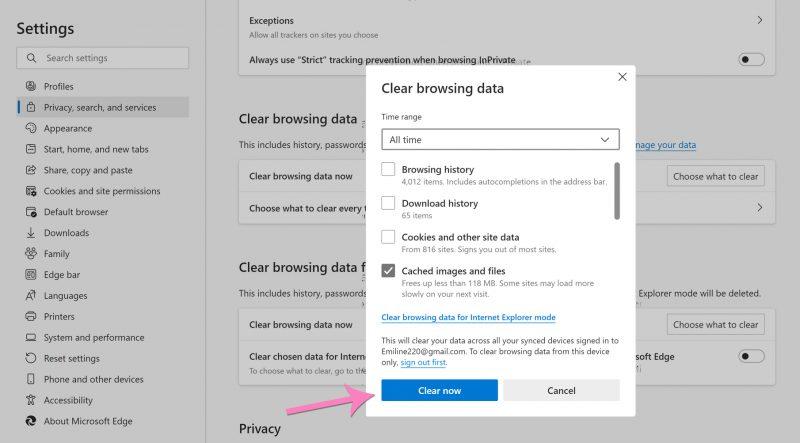
Once the cache has been cleared, please close this page and your browser. Reopen your browser, revisit the site and try submitting the form again.
How to Clear Cache for Safari
To empty Safari’s browser cache, you’ll need to enable the Develop menu by going to Preferences → Advanced and checking the Show Develop Menu in Menu Bar box:
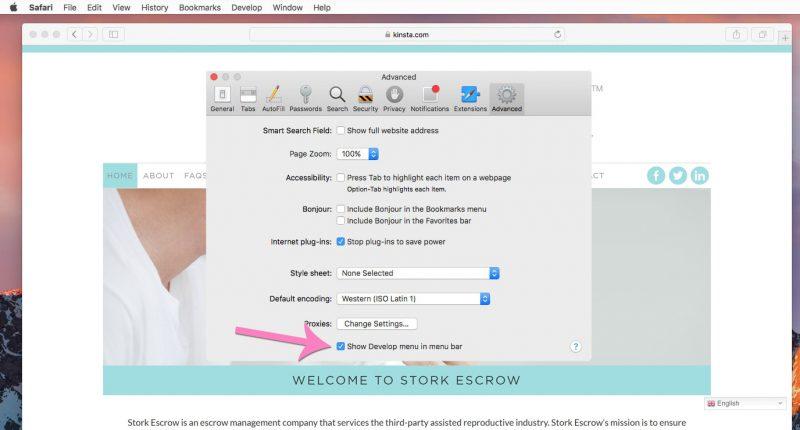
Then, you can go to Develop → Empty Caches to clear Safari’s browser cache:
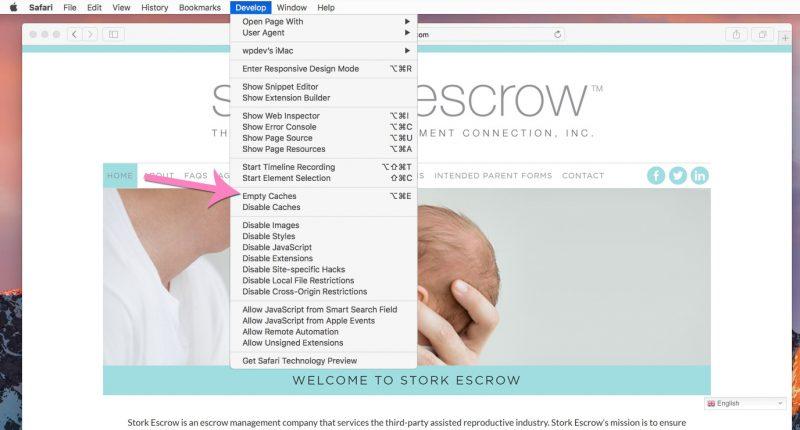
Once the cache has been cleared, please close this page and your browser. Reopen your browser, revisit the site and try submitting the form again.
How to Clear Cache for Internet Explorer
To clear the browser cache for Internet Explorer, get started by clicking the Gear icon in the top right to access the Tools menu. Then, find Safety and select Delete Browsing History… from the submenu:
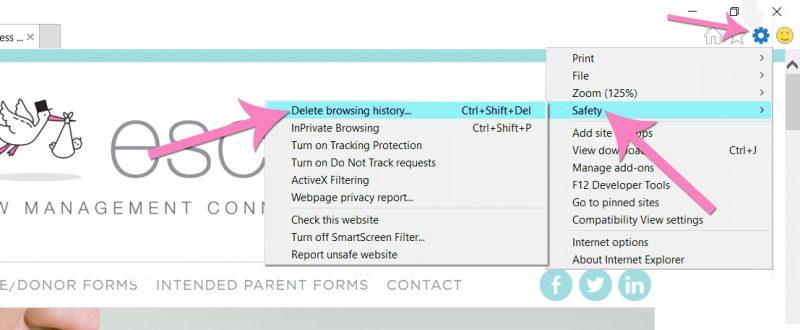
You can also access the menu by using the shortcut: CTRL + SHIFT + DEL. Internet Explorer will open a popup. Make sure to only select the Temporary Internet files and website files box to avoid clearing important information. Then, click the Delete button at the bottom:
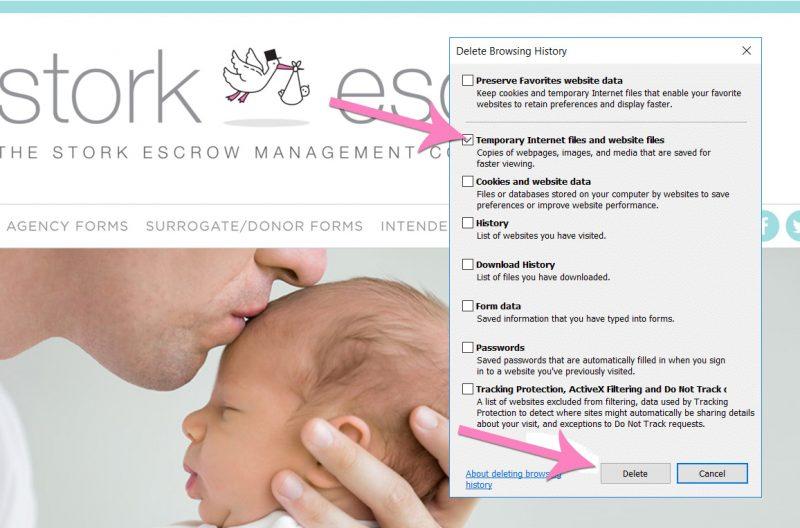
Once the cache has been cleared, please close this page and your browser. Reopen your browser, revisit the site and try submitting the form again.


